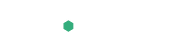Dags för nästa del i vår serie om e-handel med WordPress och WooCommerce. Förra veckan gick vi igenom hur man installerar WooCommerce och lägger till produkter. Nu ska vi lära oss hur man hanterar frakt och moms. När hela serien är klar så kommer ni kunna sätta upp en fullständig e-handelslösning på egen hand, med en av de bästa och enklaste systemen på marknaden.
Precis som tidigare är det WordPress och WooCommerce-konsulten Björn Sennbrink som guidar oss, med tydliga förklaringar och bilder. Om ni har några frågor eller funderingar, lämna då gärna en kommentar till detta inlägg.

E-handel med WordPress – Frakt och moms i WooCommerce
Välkommen till del 2 i FS Datas bloggserie om WooCommerce. Det här inlägget kommer att handla om frakt och moms, två komponenter som är nödvändiga att arbeta med om vi ska kunna sälja våra produkter på ett korrekt vis.
Utgångsläget är vår demobutik som skapades i första inlägget om E-handel med WordPress och WooCommerce. Vi har avgränsat oss till att sälja inom Sverige vilket är ett val som påverkar bl.a. frakten. Fortsätt läsa och se hur.
– Nu kör vi!
Processen att lägga till frakt på en beställning kan ske på olika sätt i WooCommerce. Idag väljer vi att skapa en fraktklass där fraktklassen kopplas till en viss typ av produkter, vilket i vårt fall är mobiltelefonskal. Därefter gör vi inställningar i WooCommerce för vad som ska visas i varukorgen och i kassan (check-out).
– Skapa fraktklass och koppla till produkt
Se menyvalet ”Produkter” och därefter ”Shipping Classes”. Gränssnitt här är samma som för när du lägger till kategorier och taggar i WordPress. Vi väljer att skapa fraktklassen ”Mobilskalsfrakt”:

Efter att vi skapat fraktklassen ”Mobilskalsfrakt” går vi till redigeringsläget av den produkt vi la till vår e-butik tidigare. Under det stora inmatningsfältet finns det ett fält som heter ”Produktdata”. Det var här som vi matade in ordinarie pris och reapriset tidigare. Nu klickar vi istället fram fältet ”Frakt” och markerar den nyligen skapade fraktklassen:

Allt som vi gjort nu påverkar dock inte vad som visas i varukorgen. Vår fraktklass finns och den är kopplad till produkten men det krävs att vi gör fler inställningar i WooCommerce för att ett fraktpris ska visas i varukorgen. Fraktklasser är endast en grupperingsfunktion.
– Bestäm pris för fraktklass
Se menyvalet ”WooCommerce” och ”Inställningar”. Välj flikten ”Frakt” (Shipping) och se till så att rutan framför texten ”Aktivera frakt” är ikryssad samt att visningen av fraktkostnadskalkylatorn i varukorgen är deaktiverad:

Om du arbetar med WooCommerce-installation för första gången är ”Fri frakt” aktiverat från början. Se skärmdumpen ovan för vägledning om var du ska klicka för att deaktivera den fria frakten och istället aktivera ”Enhetstaxa” (länkarna är placerade horisontellt till höger om ”Fraktalternativ”).
Aktivera ”Enhetstaxa” (Flat Rate) och se vidare fältet under på samma sida (Titel för metod) där du anger vad som ska visas före fraktpriset i varukorgen. Välj därefter metod för hur frakten ska beräknas, se skärmdumpen nedan för rullgardinsmenyn som ger dig dessa val. Vi väljer ”Per order – ta betalt för frakt för hela ordern tillsammans”.

Sista momentet innan du har fraktpriset synligt i varukorgen är att koppla in fraktklassen. Se längst ner på sidan där du klickar på ”Lägg till fast kostnad” och väljer den tidigare skapade fraktklassen. Ange därefter kostnad och eventuell expeditionsavgift. Lämna fältet expeditionsavgift blankt om du inte vill använda dig av det. Adderad expeditionsavgift läggs ovanpå fraktkostnaden. En fraktkostnad om 30 kr och en expeditionsavgift om 10 kr visas således som ”Frakt 40 kr” i varukorgen. Glöm inte att klicka på Spara ändringar längst ner på sidan!
– Frakt i kassan
Vi har visat ovan hur du lägger till frakten och var du kan göra olika inställningar i WooCommerce för den delen av kundorderflödet. Nu är det bara själva orderläggningen kvar, det vill säga ”Till kassan” (eller ska vi kalla det för utcheckningsprocessen?). Vi börjar med en skärmdump:

”Din order” berättar för kunden vad hon/han/hen lagt i varukorgen och är på väg att beställa. Allt är väldigt tydligt förutom frakten. Texten ”Var vänlig fyll i dina uppgifter här ovanför för att se tillgängliga fraktalternativ” visas istället för ett fraktbelopp?
Förklaringen är att om du sitter med en WooCommerce-installation där du, under fliken ”Generellt” i inställningarna, valt att sälja till alla länder kommer varukorgen att visa fraktkostnaden utan omsvepningar. Om du (som vi) istället valt att sälja till specifika länder (Sverige i vårt fall) kommer fraktpriset att vara dolt fram tills dess att kunden väljer landet Sverige i rullgardinsmenyn ovanför ordersammanställningen (”Din order”).
Ett sätt för att snabbt komma runt den förvirrande formuleringen i kassan rörande frakten är att redigera översättningsfilen. Installera tillägget CodeStyling Localization, aktivera och sök efter ”Please fill in your details above to see available shipping methods” samt översätt det till ”Ange i vilket land du befinner dig för att visa fraktkostnaden” eller liknande.
Detta lilla fulhack kommer att resultera i att kunden i Sverige ser en text med en tydlig uppmaning om vad som krävs för att visa fraktpriset. Det optimala vore dock att fraktpriset visades i kassan utan att kunden behöver ange att hon är i Sverige..
– Moms
En del av köpet är moms och här visar vi hur du gör inställningar i WooCommerce för just det. Processen att inkludera moms liknar processen att addera frakt och vi börjar som tidigare med en skärmdump:

Vi befinner oss alltså i ”Inställningar för WooCommerce” och på menyfliken ”Moms”, där vi har aktiverat ”moms och momsberäkningar” samt valt att visa ”moms/skatt vid kassan”. Nu ska vi lägga till en momssats för momsgruppen Standardmoms.
Standardmoms är den momsgrupp som kommer med WooCommerce från början. Vill vi lägga till ytterligare momsgrupper gör vi det i fältet till höger om ”Ytterligare momsgrupper”. Skärmdumpen nedan visar exempel på det senare där vi adderat momsgrupperna ”Bokmoms” och ”Den tredje momsen” (6 och 12 procent):

Våra nyligen skapade momsgrupper ska nu kopplas till våra produkter. Gå till ”redigera en produkt”-sidan och se fältet ”Produktdata” samt fliken ”Taxes”. Här finner vi en rullgardinsmeny med våra tre tidigare skapade momsgrupper. Utifrån typ av produkt sätter du här rätt momsgrupp och klickar på Uppdatera.

Med momsgrupp skapade och momsgrupper kopplade till våra produkter ska momsen även visas i varukorg såväl som i kassan. Eventuellt, beroende på vilka inställningar som är gjorda för ”Tillåtna länder”, på samma vis som för frakten, kommer momsen att visas i kassan först efter att kunden angett rätt land.

Rekommendationen är du testar olika inställningar för momsen och själv kommer på exakt vilka inställningar som ska göras. Vi kan skriva extremt detaljerade beskrivningar men någon ska orka läsa dem och det finns dessutom ett supportforum hos WooThemes för dig som behöver extra hjälp. Vi hoppas att du trots detta uppskattat det här, andra, inlägget i FS Datas bloggserie om WooCommerce. Nästa inlägg kommer att handla om hur du hanterar betalningar i din e-butik.
Har ni några frågor eller funderingar kring detta? Lämna gärna en kommentar!
Samtliga inlägg i vår bloggserie om e-handel med WordPress och WooCommerce: